
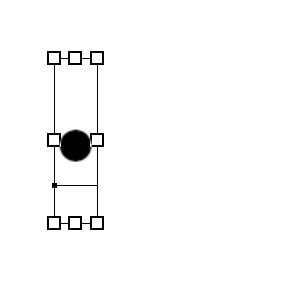

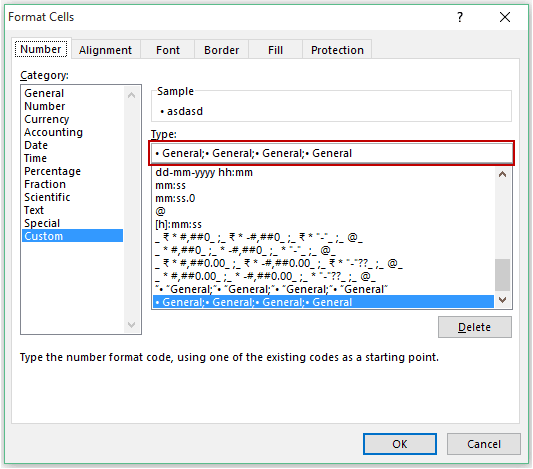
You can also select Define New Bullet to choose other characters as bullets. Word will apply the bullets and apply indents to the paragraphs.

THE SHORTCUT FOR BULLET POINTS HOW TO
Recommended article: How to Turn Off Automatic Bullets and Numbering in Word Applying default bullets using Word’s built-in keyboard shortcut A paragraph is anything with a hard return after it. Since bullets are best applied as a paragraph format, the following shortcuts apply to paragraphs. You can add bullets in Microsoft Word documents using several keyboard shortcuts. Your help is much appreciated.Use Keyboard Shortcuts to Apply Bullets to Paragraphs in Wordīy Avantix Learning Team | Updated January 10, 2021Īpplies to: Microsoft ® Word ® 2010, 2013, 2016, 2019 or 365 (Windows) Sorry for being rude but I am just frustrated with the long hours I have spent in fixing this silly issue and don't want the similar answers which I have already come across on the other links. I would want the original shortcut which was there and would really appreciate if someone can tell me how to get it back or even configure it back to the way it was. P.S I've already gone through many links which say create paragraphs, this and blah blah but sorry I am not interested in that.Some links also say that Option + 8 key works for the bullets but that doesnt work for me either. I am moving in circles and would really appreciate if anyone can help. So now when I press these keys, nothing happens because no shortcut is set to it. But I am stuck at the point where it's just blank. Now I did find one website link which told me how to disable the Safari trigger for this shortcut and I was successful in removing that shortcut.
THE SHORTCUT FOR BULLET POINTS MAC OSX
I have Macbook Pro Retina 13inch 2013 model & running Mac OSX 10.9.4 OS. I've got so used to this shortcut because my work involves mainly around drafting emails and documents. I tried researching a lot on the internet and found many articles which confirmed that this was indeed a keyboard shortcut but I couldnt find even one which could tell me what happened to it and how to make it work again. All of a sudden this seems to have gone and now replaced by a Google Search. It seems so odd and I find it so irritating that I have been using this keyboard shortcut which is Command-Shift-L for bullets in Outlook, Notes and almost any word processing applications.


 0 kommentar(er)
0 kommentar(er)
